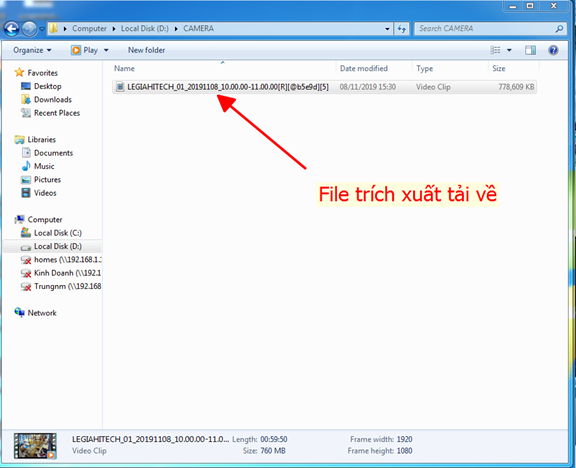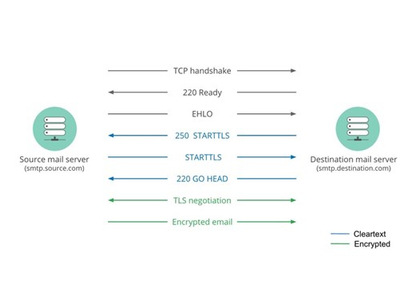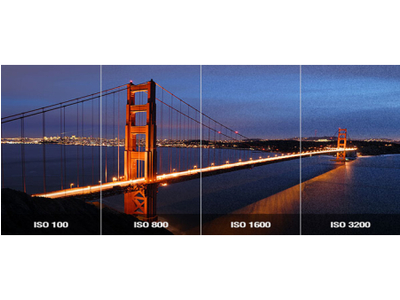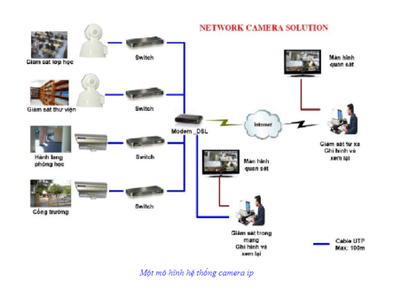Để thực hiện thành công các hướng dẫn trong bài viết này, quý khách vui lòng chắc chắn đã chuẩn bị các bước sau:
- Hệ thống camera giám sát đang vận hành bình thường (xem được hình tại chỗ, xem lại được trên tivi, màn hình).
- Chắc chắn cắm dây mạng từ modem mạng vào đầu ghi hình camera.
- Đã có địa chỉ IP của đầu ghi, hoặc tên miền xem camera đã được cài đặt, hoặc seri cloud. Quý khách có thể yêu cầu bên lắp đặt camera cung cấp những thông tin này.
BƯỚC 1 : TẢI & CÀI ĐẶT PHẦN MỀM CMS
- Đăng nhập website : WWW.SMARTLINKS.NET.VN để tải phần mềm.
- Giải nén file vừa tải về.
- Kích chuột phải vào file .exe ( 1 ) → Run as administrator ( 2 )
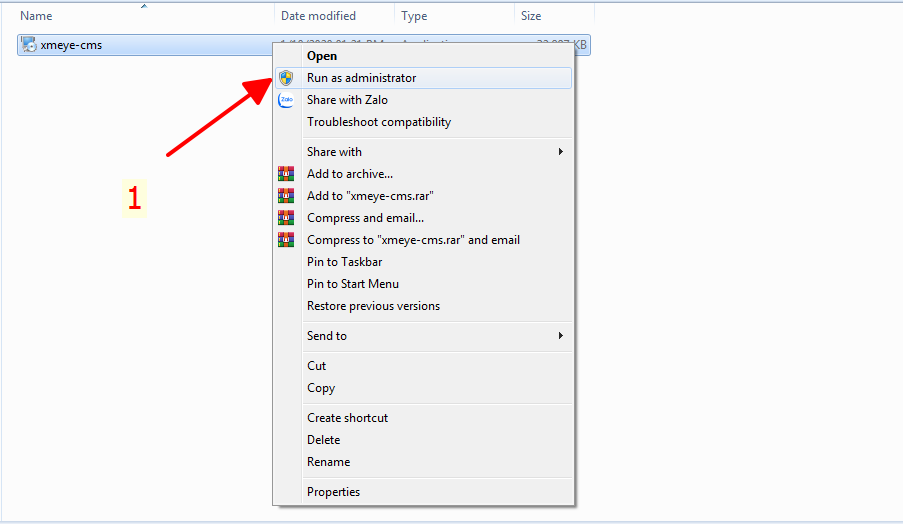
- Ở giao diện CMS Setup .Chọn English → Next → Next → Next → Next → Finish
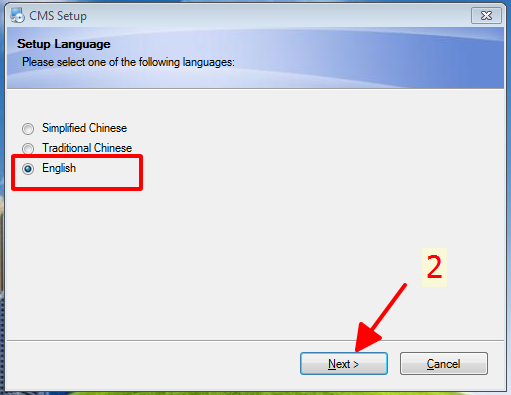
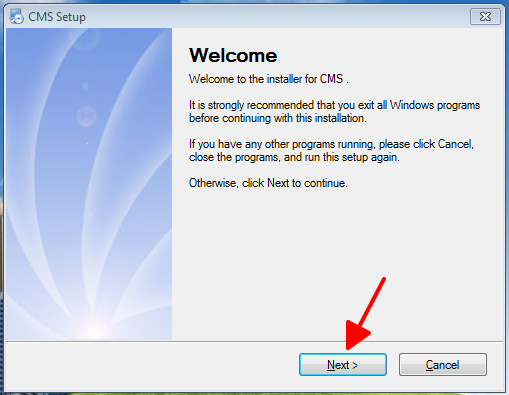
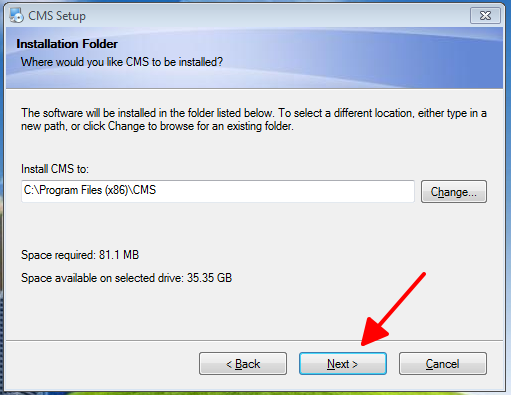
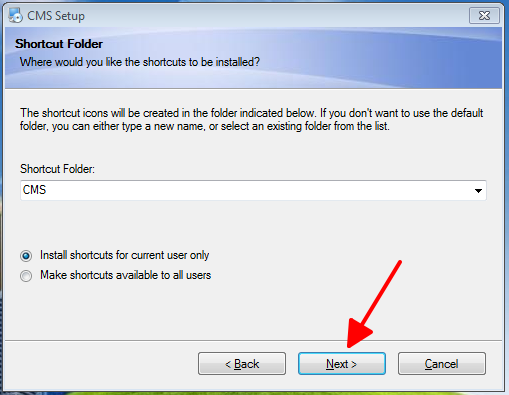
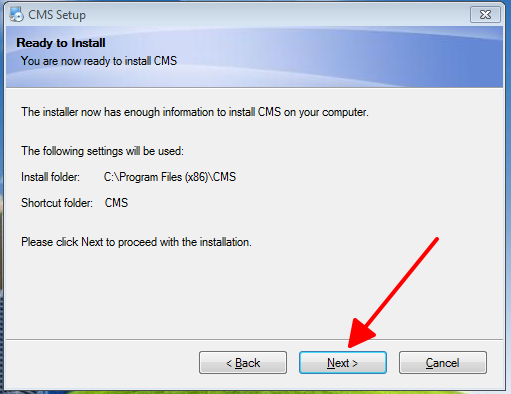
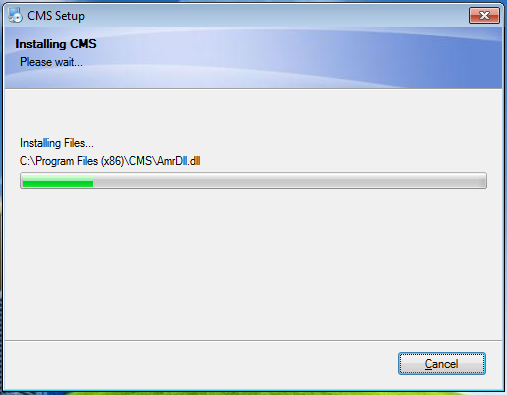
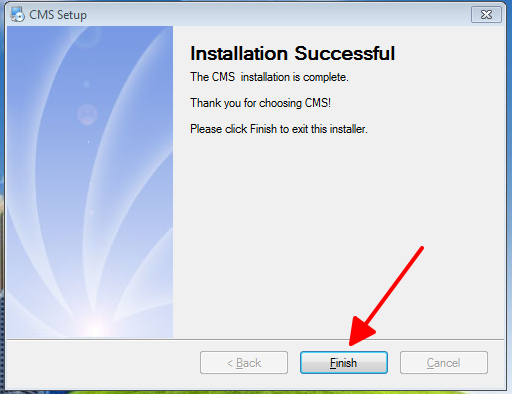
- Sau khi cài đặt thành công, phần mềm hiện lên giao diện Select Language . Chọn English → OK.
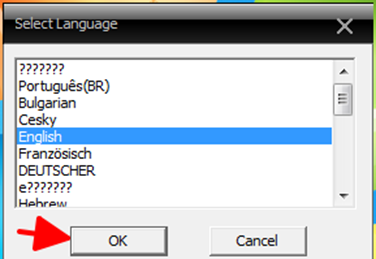
- Xuất hiện giao diện Login : Chọn Login
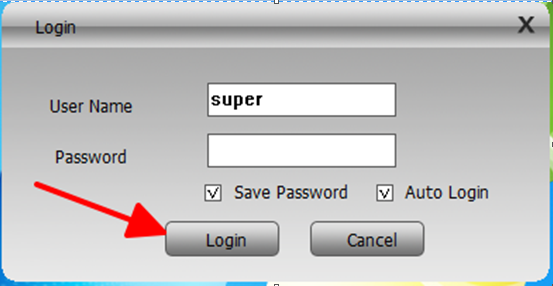
Lưu ý :
- UserName: để mặc định
- Password: để trống.
- Check Save pasword & Auto login để lần sau khỏi đăng nhập.
BƯỚC 2 : THÊM THIẾT BỊ XEM CAMERA TRÊN PHẦN MỀM
- Sau khi cài đặt đăng nhập vào CMS thành công. Xuất hiện giao diện CMS : Chọn System → Device Manager
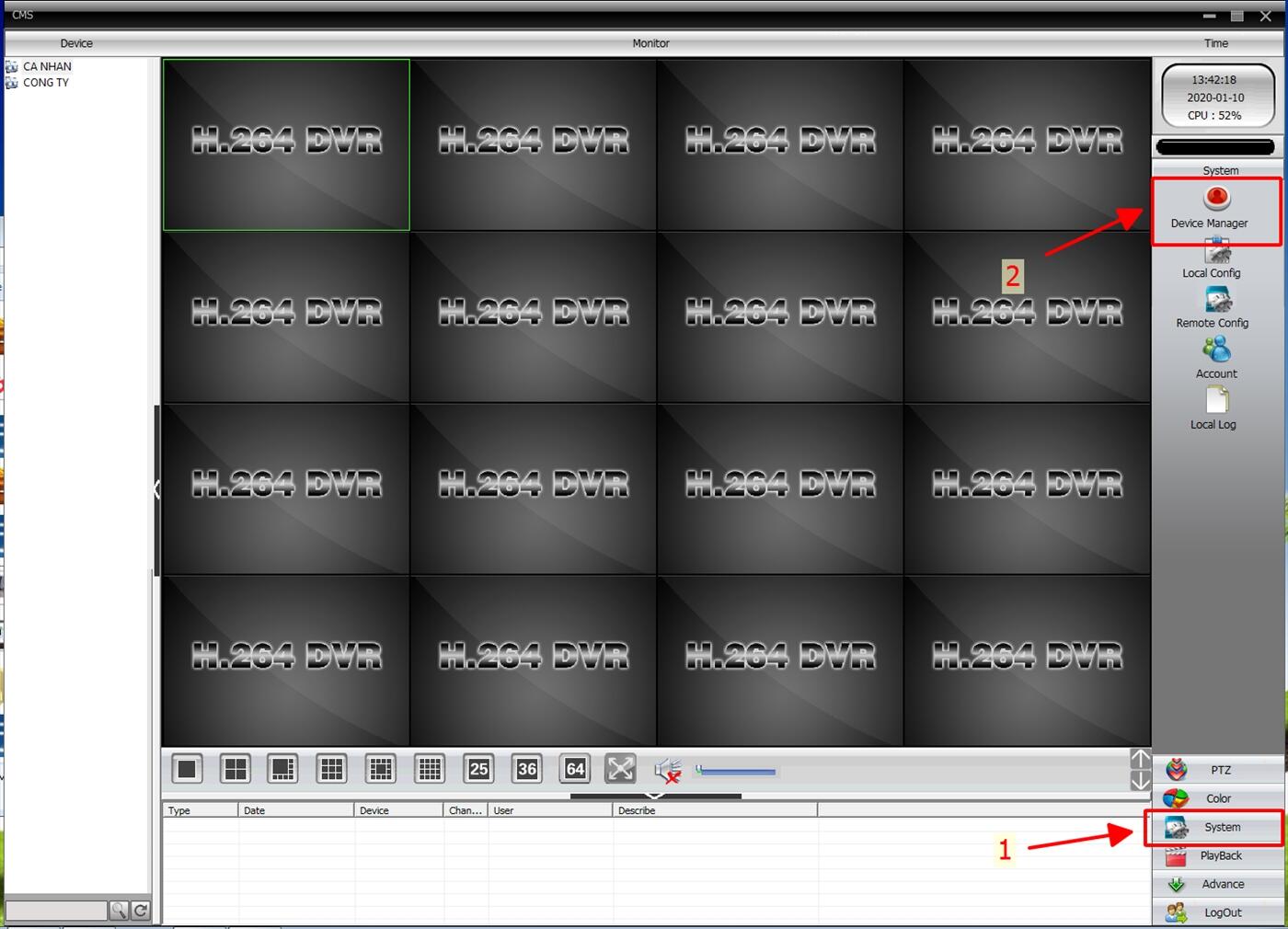
- Ở giao diện Device Manager : Chọn Zone List → ADD AREA
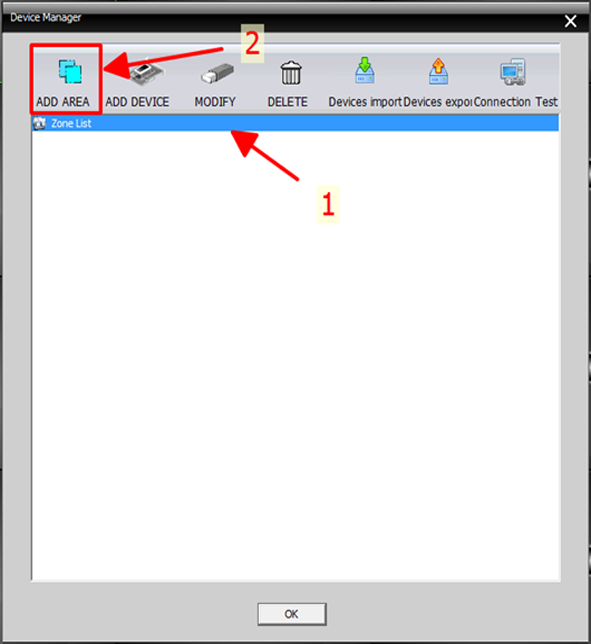
- Giao diện Zone :
- Mục Zone : Gõ tên bất kỳ ( ví dụ : Camera )
- Nhấn chọn OK
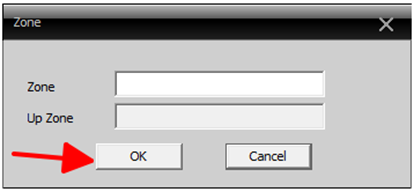
- Ở giao diện Device Manager :
- Lựa chọn tên Zone bạn vừa thiết lập tại Zone List ( CAMERA ) → ADD DEVICE
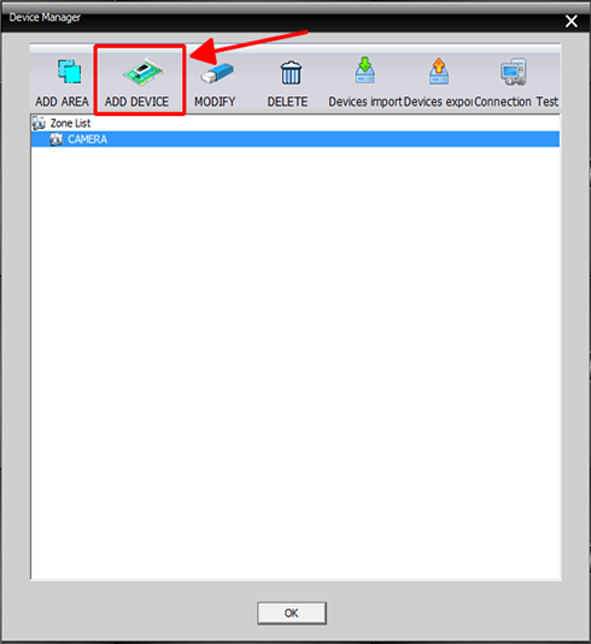
- Khi nhấn chọn ADD DEVICE . Xuất hiện giao diện Edit, có 3 tùy chọn để bạn thêm thiết bị :
- IP Address : Thêm thiết bị bằng IP để xem nội bộ or IP Tĩnh để xem từ xa.
- Domain : Thêm thiết bị bằng tên miền
- IDcloud : Thêm thiết bị bằng mã số Seri ( IDcloud )
A. THÊM THIẾT BỊ XEM CAMERA BẰNG IP ADDRESS
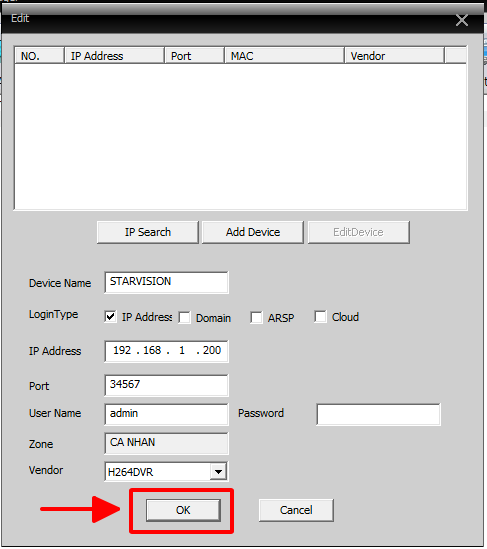
- Device Name: Nhập tên tùy ý.
- Login Type: Chọn IP Address
- IP Address: Nhập địa chỉ IP đầu ghi ( hoặc IP tĩnh )
- Port : Nhập Port đầu ghi ( mặc định 34567 )
- User Name: admin.
- Password: Mật khẩu đầu ghi mặc định để trống
- Zone: mặc định tên vừa tạo.
- Nhập xong các thông tin Ấn OK → OK.
B. THÊM THIẾT BỊ XEM CAMERA BẰNG TÊN MIỀN ( DOMAIN )
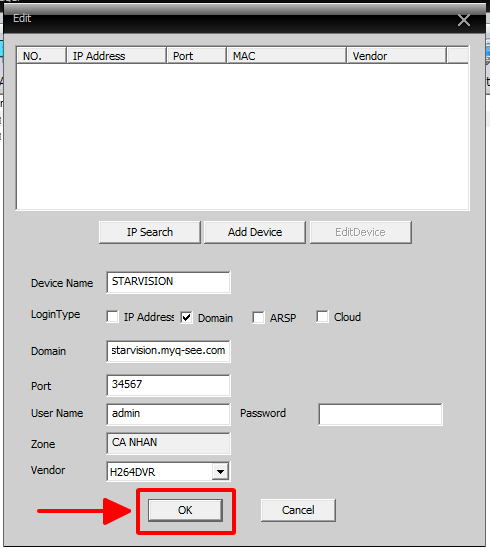
- Device Name: Nhập tên tùy ý.
- Login Type: Chọn Domain
- Domain: Nhập tên miền để xem camera
- Port : Nhập Port đầu ghi ( mặc định 34567 )
- User Name: admin.
- Password: Mật khẩu đầu ghi mặc định để trống
- Zone: mặc định tên vừa tạo.
- Nhập xong các thông tin Ấn OK → OK.
C. THÊM THIẾT BỊ XEM CAMERA BẰNG IDCLOUD
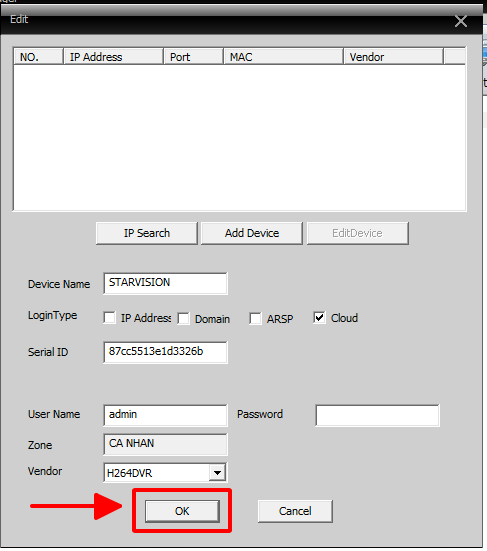
- Device Name: Nhập tên tùy ý.
- Login Type: Chọn Cloud
- Serial ID: 87cc5513e1d3326b ( mã CLOUD này có trong đầu ghi, hoặc bên NSX lắp đặt cung cấp )
- User Name: admin.
- Password: Mật khẩu để trống
- Zone: mặc định tên vừa tạo.
- Nhập xong các thông tin Ấn OK → OK.
BƯỚC 3 : XEM TRỰC TIẾP CAMERA TRÊN PHẦN MỀM CMS
- Tại mục Device, lựa chọn camera từ thiết bị đầu ghi cần xem. Nhấp đúp chuột trái 2 lần vào tên thiết bị để hiển thị số camera.
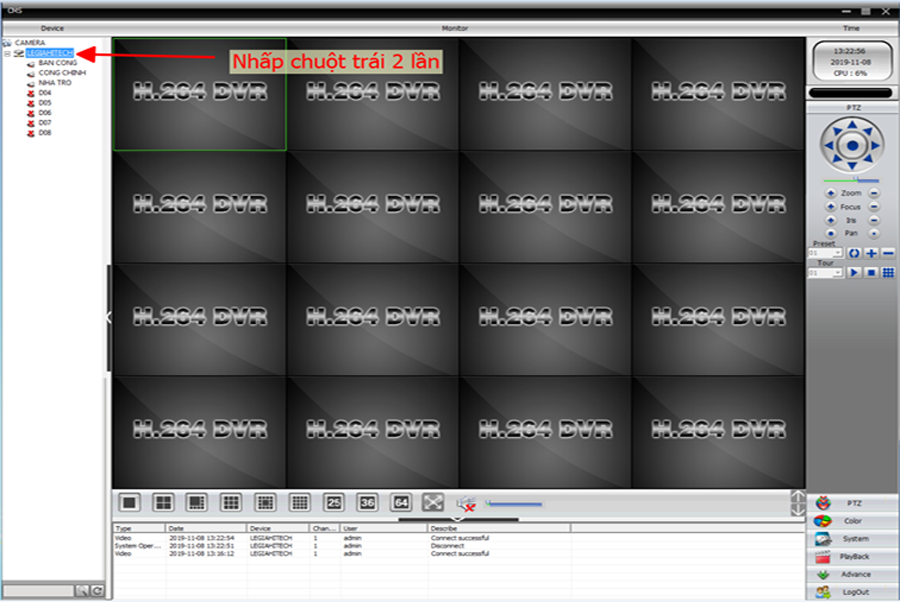
Phần mềm CMS hiển thị số kênh camera hiện có.Trong đó :
- Biểu tượng caera : Hiển thị camera xem được
- Biểu tượng dấu chéo đỏ : Hiển thị camera chưa được kết nối ( Chưa gắn, hoặc gắn rồi không lên ).
- Để xem tất cả các camera hiện tại đang có trên phần mềm CMS. Nhấn chọn chuột phải vào tên thiết bị → Connect all video (Main stream)
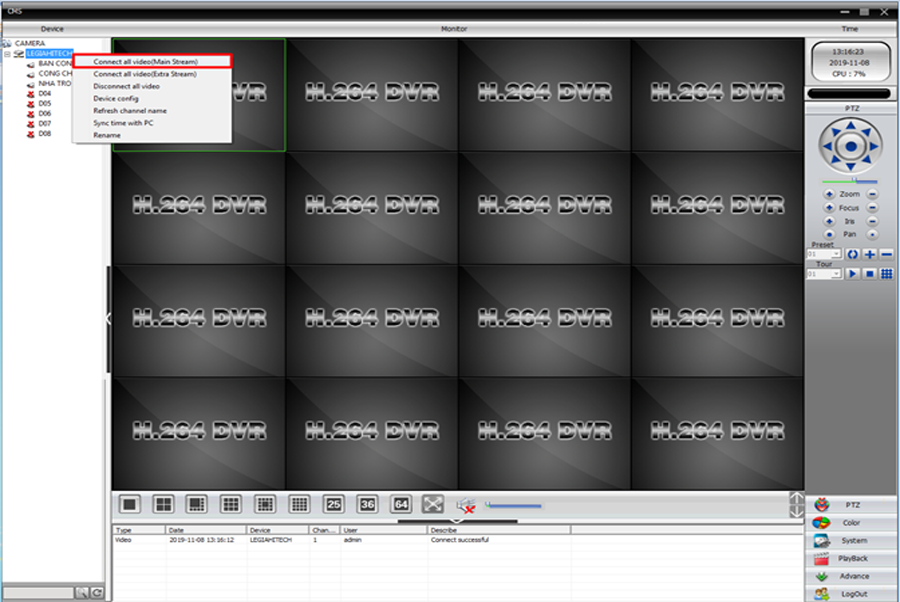
- Trong đó :
- Connect all video (Main stream): Hiển thị tất cả các camera ở chế độ hình ảnh chính (Hình ảnh HD).
- Connect all video (Extra Stream): Hiển thị tất cả các camera ở chế độ hình ảnh phụ (Hình ảnh SD).
- Disconnect all video: Tắt các camera hiện đang mở.
- Device config: Cấu hình thiết bị.
- Refress Channel name: Làm mới tên kênh.
BƯỚC 4 : HƯỚNG DẪN XEM LẠI VIDEO CAMERA ( Video Playback )
- Trên giao diện phần mềm CMS → Playback
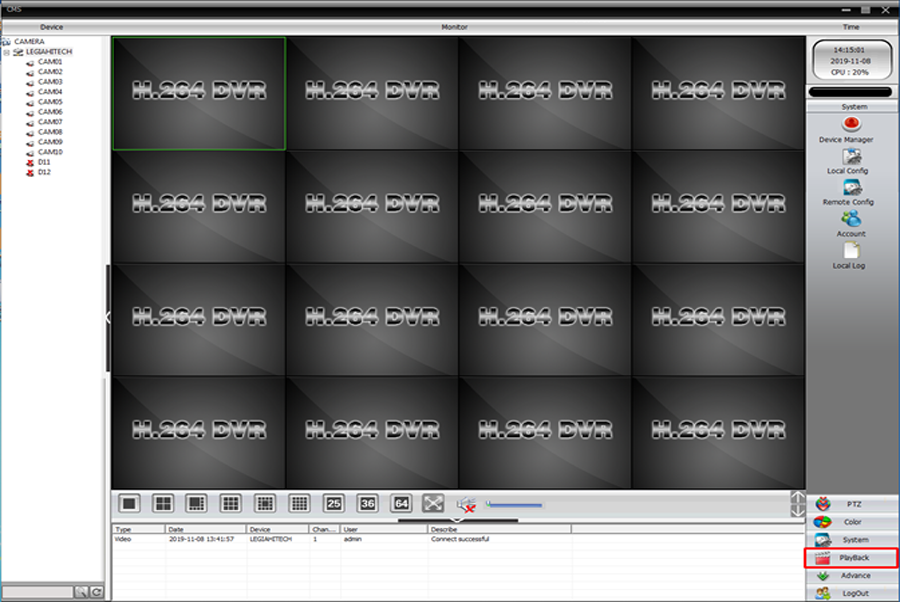
- Xuất hiện giao diện Record
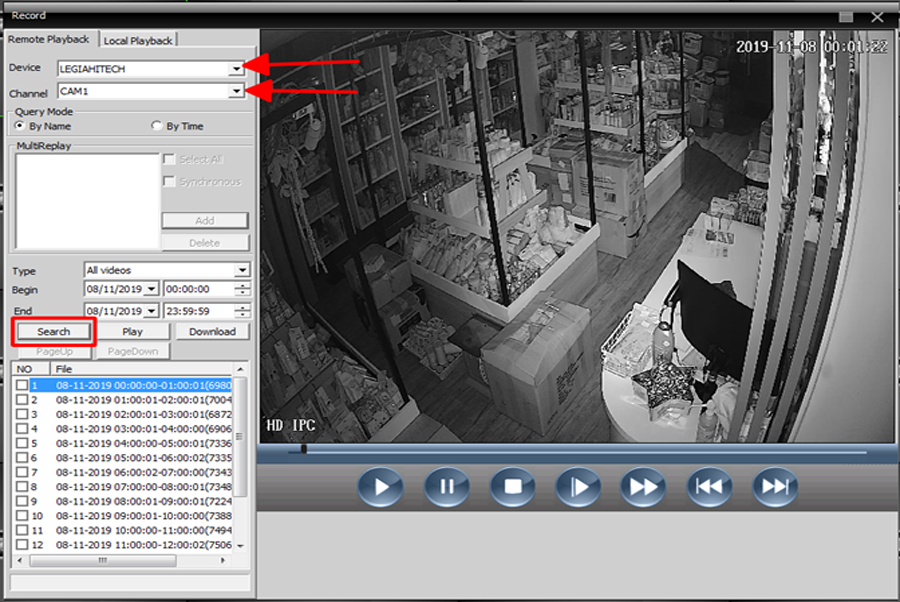
Trong hình ở trên, quý khách chọn tương ứng như sau:
- Remote Playback
- Device: Tên hệ thống camera của quý khách
- Chanel: Camera mà quý khách muốn xem lại.
- Type: Chọn All videos để xem lại tất cả video đã được lưu từ camera đó.
- Begin: Thời gian bắt đầu xem lại.
- End: Thời gian kết thúc xem lại.
- Search: Bắt đầu tìm kiếm.
Danh sách các file video được liệt kê như hình. Quý khách click đúp chuột vào file cần xem để bắt đầu xem lại.
BƯỚC 5 : HƯỚNG DẪN TRÍCH XUẤT FILE VIDEO CẦN XEM VÀO MÁY TÍNH ( BACKUP )
- Tìm kiếm file cần trích xuất tải về.
- Remote Playback
- Device: Tên hệ thống camera của quý khách ( VD : LEGIAHITECH )
- Chanel: Camera mà quý khách muốn xem lại. ( VD : CAM1 )
- Type: Chọn All videos để xem lại tất cả video đã được lưu từ camera đó.
- Begin: Thời gian bắt đầu ( VD : Ngày 08/11/2019 – Thời gian 10:00:00 )
- End: Thời gian kết thúc. ( VD : Ngày 08/11/2019 – Thời gian 10:00:00 )
- Search: Bắt đầu tìm kiếm File.
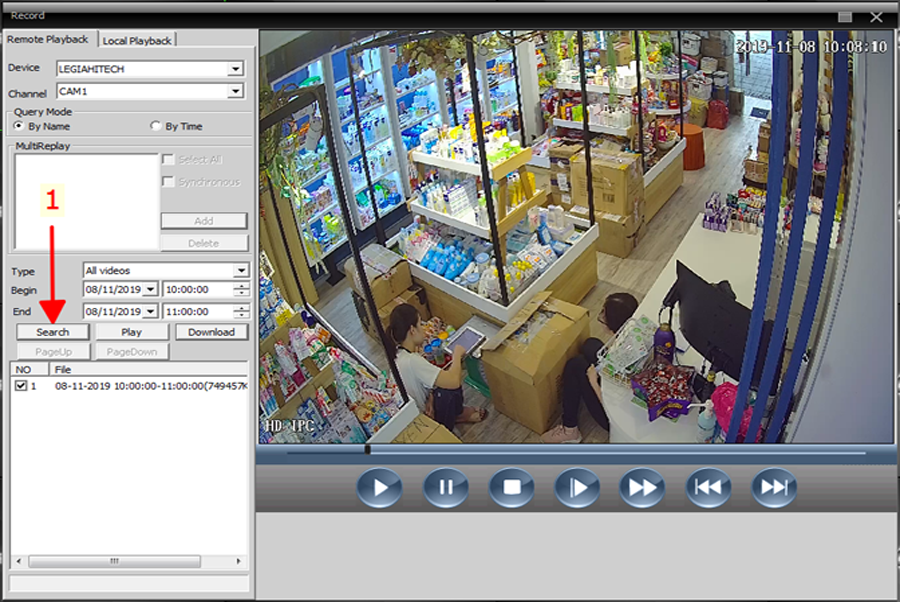
- Tải file cần trích xuất vào máy tính.
- Check “ v “ vào file cần tải về ( 2 )→ Download (3)
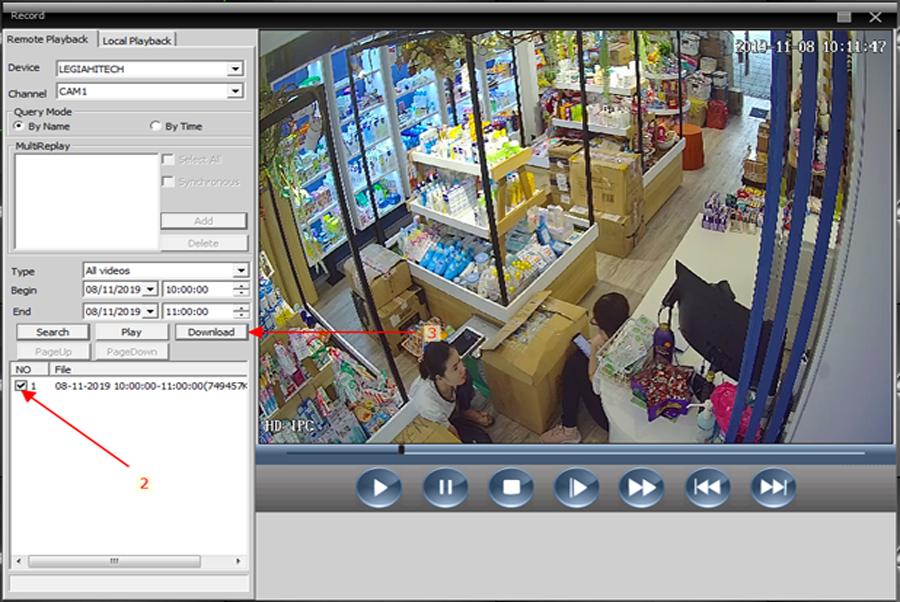
- Ở giao diện Download.
- Mục Record Type : Chọn AVI ( 3 )
- Record DIR : Chọn Browse ( 4 )( Chọn lưu file ở thư mục nào ) → OK (5)
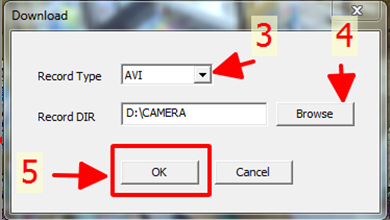
- Đợi 1 lúc, phần mềm sẽ báo trích xuất thành công.
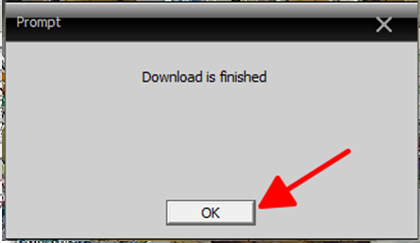
- Bạn vào thư mục đã lưu file sẽ thấy kết quả tương tự như hình dưới là thành công.